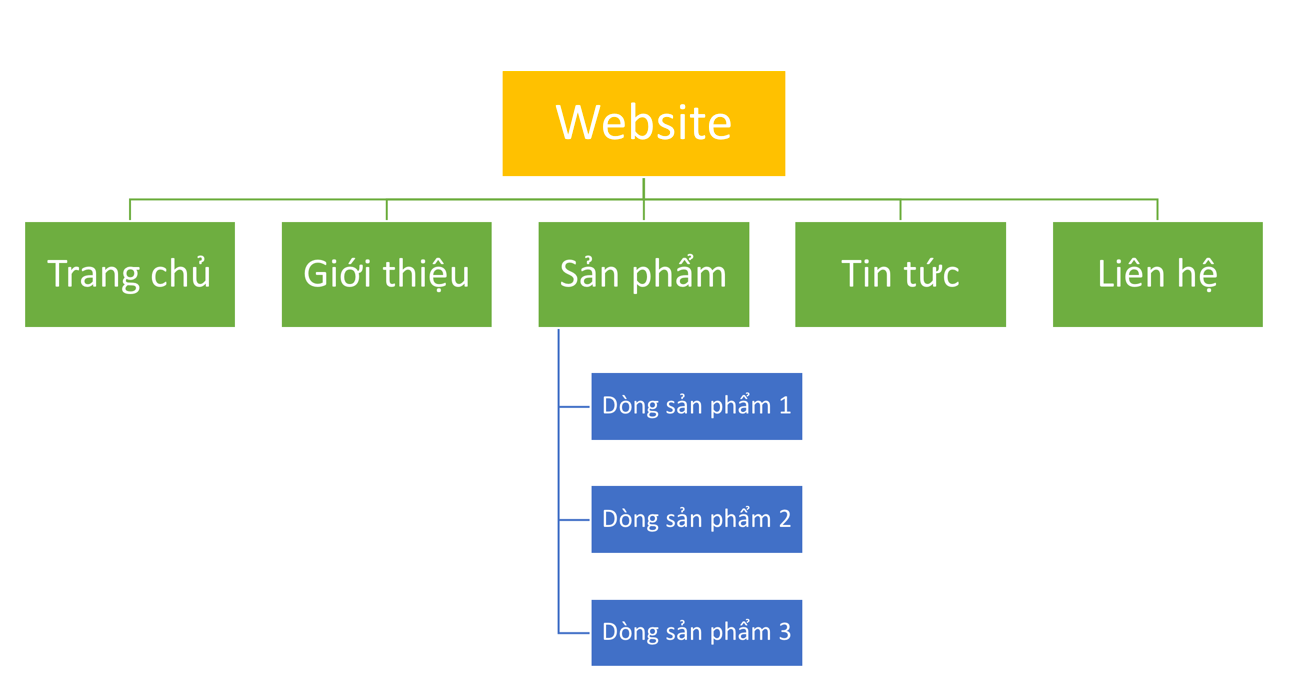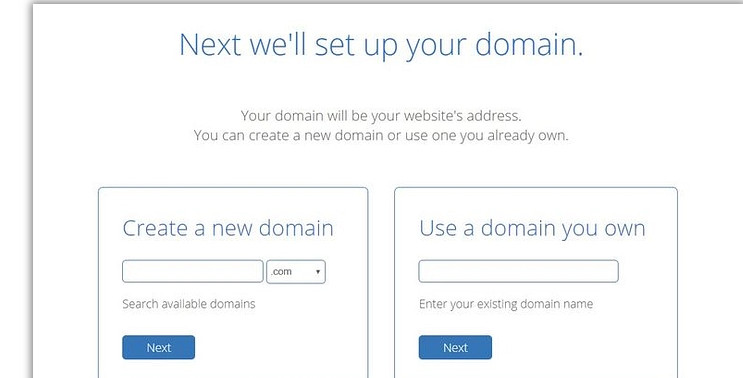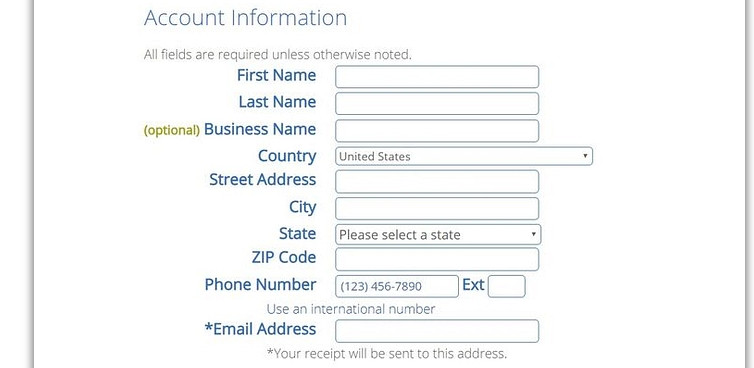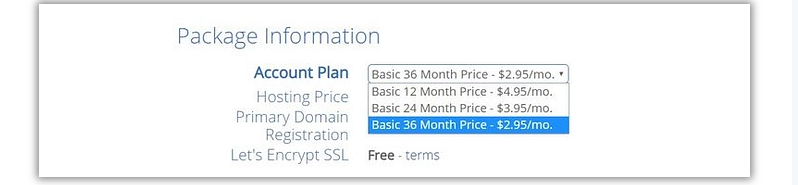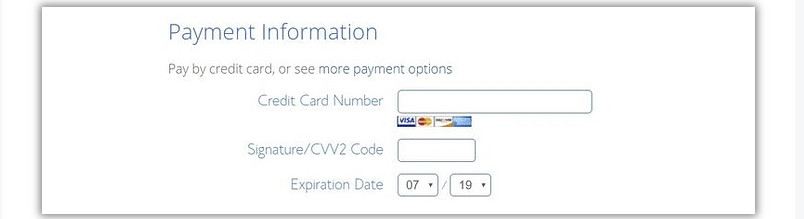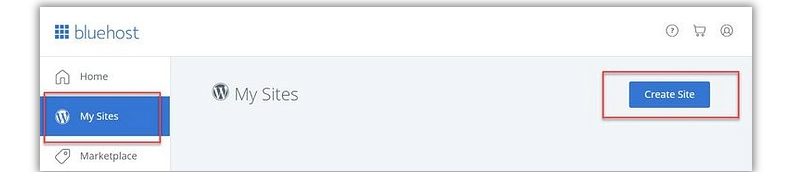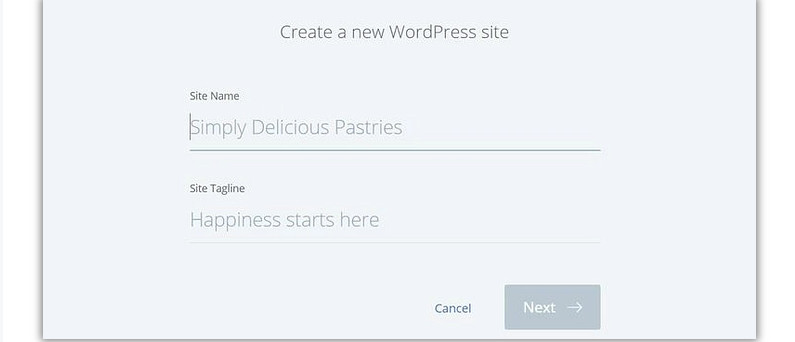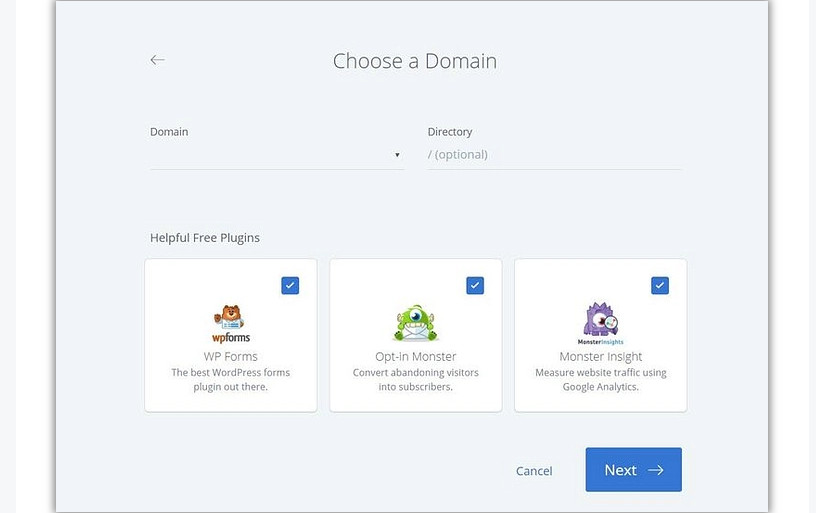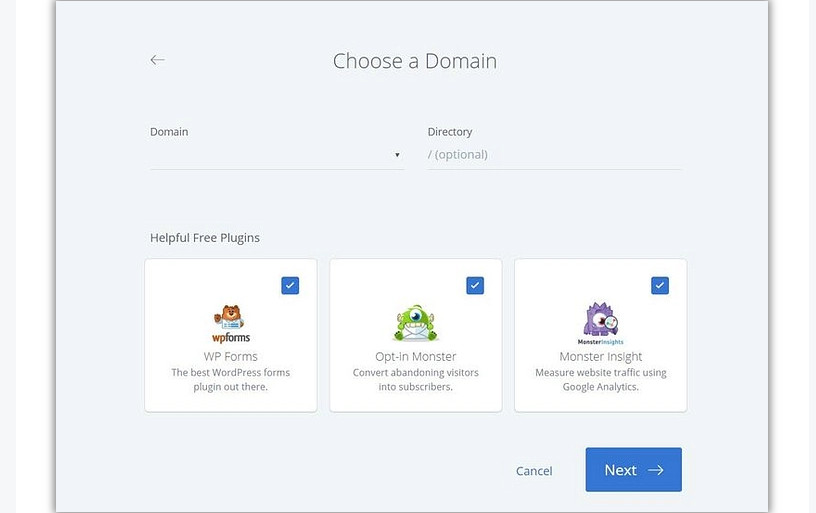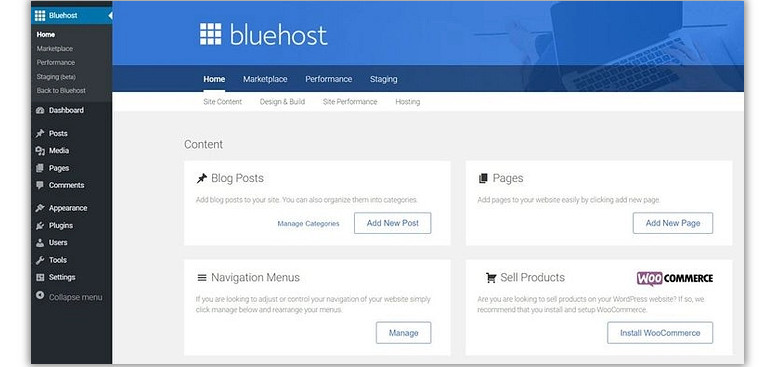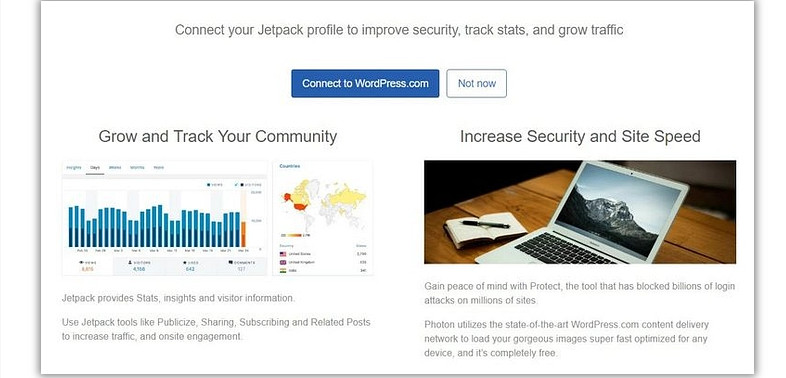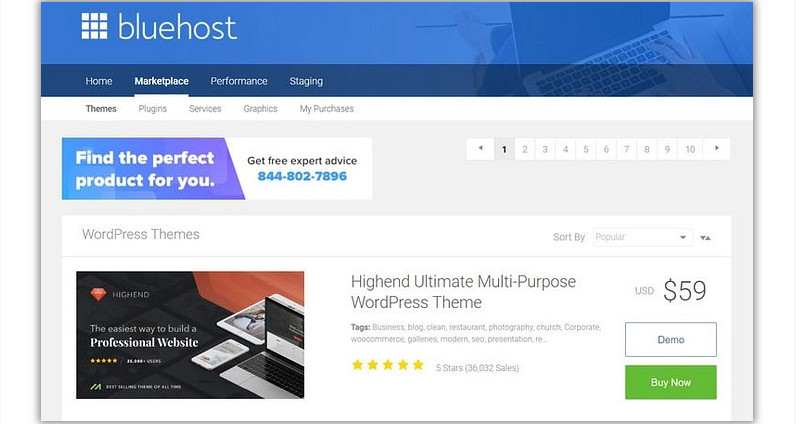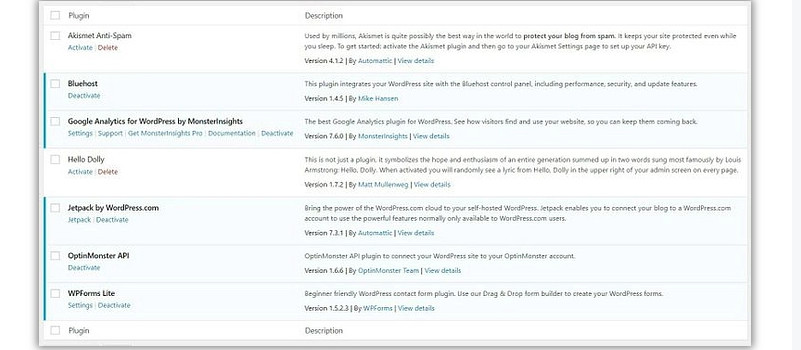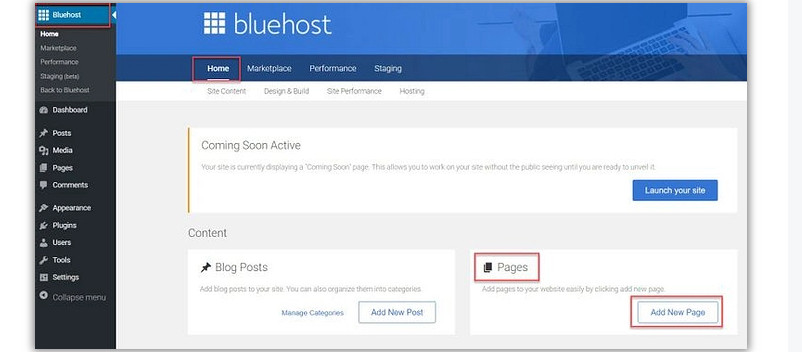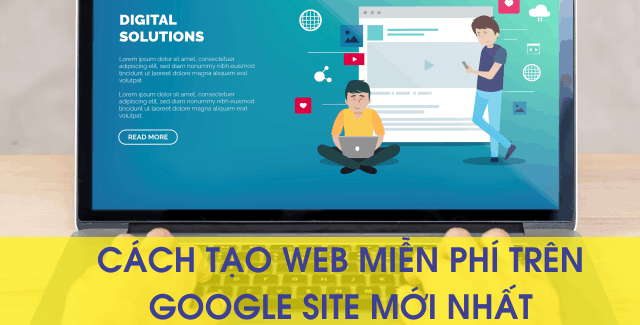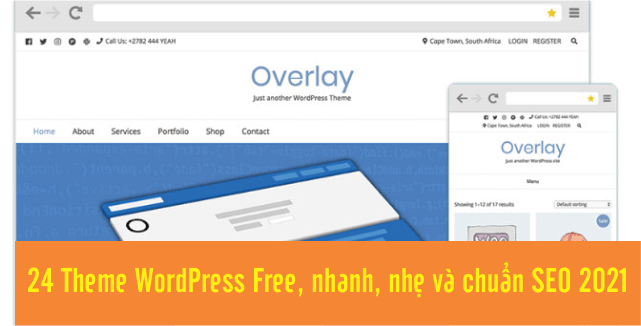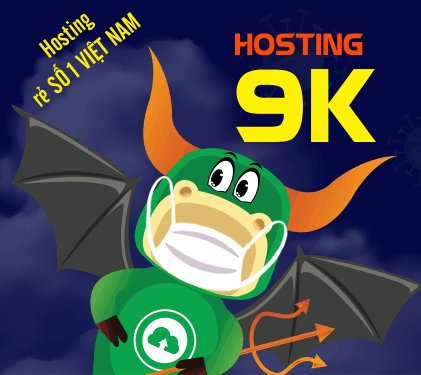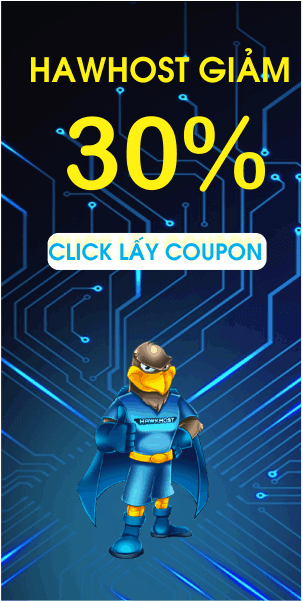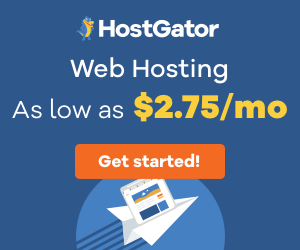Nếu bạn đang muốn tạo một trang web, trước tiên bạn sẽ cần mua Hosting cho trang web của mình. Tại nxthemes, chúng tôi khuyên bạn nên sử dụng Bluehost do giá rẻ, các công cụ và tính năng cũng như trải nghiệm thân thiện với Newbie. Trong hướng dẫn này, chúng tôi sẽ chỉ cho bạn cách cài đặt WordPress trên Bluehost.
I. Đăng ký hosting tại Bluehost
1. Cách đăng ký Hosting với Bluehost
Bước đầu tiên là chọn một kế hoạch lưu trữ sẽ đáp ứng nhu cầu của bạn. Bluehost cung cấp một loạt các tùy chọn lưu trữ bao gồm…
Nếu bạn không chắc chắn nên chọn gói nào cho phù hợp với kế hoạch của mình, vậy chúng tôi khuyên bạn nên chọn Shared Hosting , chỉ bắt đầu từ 2,95 đô la một tháng
[button-red url=”http://www.bluehost.com/track/phunguyen/” target=”_ TẠI ĐÂY” position=”center”] ĐĂNG KÝ DOMAIN FREE TẠI ĐÂY[/button-red]
2. Tạo một tên miền mới
Đối với Bluehost, khi đăng ký hosting tại đây bạn sẽ nhận được một tên miền miễn phí trong năm đầu tiên.
Cùng như những công ty cho đăng ký tên miền khác, tại Bluehost bạn cũng chỉ cần nhập tên miền đã chọn vào tìm kiếm domain.Và Bluehost sau đó sẽ hiển thị danh sách các phần mở rộng domain có sẵn hoặc các tên miền có sẵn tương tự.
3. Nhập chi tiết tài khoản Bluehost
Tiếp theo, Bluehost sẽ yêu cầu bạn điền một số thông tin cá nhân để tạo tài khoản. Hoặc, bạn có thể đăng nhập bằng Google để tăng tốc quá trình này.
4. Xác nhận chi tiết gói hosting
Bluehost bây giờ sẽ hiển thị chi tiết kế hoạch của bạn về thời gian đăng ký Hosting như: 12 tháng, 24 tháng hay 36 tháng. Kiểm tra chúng cẩn thận, vì theo mặc định Bluehost bổ sung một số ‘tính năng bổ sung’ cao cấp. Bao gồm các…
Bảo vệ quyền riêng tư tên miền (từ $ 11,88 một năm)
SiteLock Security (từ $ 23,88 một năm)
CodeGuard Basic (từ $ 2,99 một tháng)
Bluehost SEO Tools (từ $ 23,88 một năm)
Trong Kế hoạch tài khoản , bạn cũng có thể đặt số năm bạn muốn đăng ký Bluehost. Cam kết tối thiểu là 12 tháng, nhưng bạn có thể nhận được chiết khấu lớn hơn nếu cam kết trả trước nhiều năm.
[button-red url=”http://www.bluehost.com/track/phunguyen/” target=”_ TẠI ĐÂY” position=”center”] ĐĂNG KÝ HOSTING TẠI ĐÂY[/button-red]
5. Nhập chi tiết thanh toán của bạn
Bước cuối cùng trong quá trình đăng ký Bluehost là nhập chi tiết thanh toán của bạn và xác nhận đơn đặt hàng.
Hãy nhớ rằng Bluehost cung cấp bảo đảm hoàn tiền trong 30 ngày, vì vậy nếu bạn không hài lòng với gói của mình hoặc dịch vụ lưu trữ sau khi mua, bạn có thể yêu cầu hoàn lại tiền.
Bluehost bây giờ sẽ tiếp tục và thiết lập hosting và tên domain giúp bạn, Sau đó, bạn sẽ nhận được một email xác nhận thanh toán cũng như thông tin tài khoản mới của bạn, bao gồm chi tiết đăng nhập và mật khẩu.
Sau khi bạn được Bluehost sát nhập hosting và tên domain lại với nhau, tiếp theo là bạn cần cài đặt WordPress để có một Website hoàn chỉnh.
II.Cách cài đặt WordPress trên Bluehost
Khi bạn đã mua gói hosting trên Bluehost, tiếp theo bạn cần cài đặt WordPress trên Bluehost mà bạn đã mua trước đó.
Bluehost hỗ trợ quá trình cài đặt WordPress rất đơn giản, đây là một quá trình tương đối nhanh chóng và dễ dàng.
1. Đăng nhập vào Bluehost
Để bắt đầu:
Đăng nhập vào tài khoản Bluehost mới của bạn.
Chuyển đến tab Trang web của tôi .
Nhấp vào nút Tạo trang ở góc trên bên phải.
2. Nhập thông tin trang web của bạn
Tiếp theo, bạn cần nhập một số thông tin cơ bản về trang web của mình, bao gồm Site Name and Site Tagline
3. Chọn tên miền của bạn
Sử dụng menu Domain drop-down ( menu thả xuống ) để chọn tên miền mà bạn đã chọn khi tạo tài khoản Bluehost.
Một số Plugin được Bluehost khuyến khích sử dụng., bạn có thể sử dụng nếu muốn hoặc bỏ qua nếu không cần nhé.
4.Click “Next” để cài đặt WordPress trên Bluehost
Bluehost bây giờ sẽ cài đặt WordPress giúp bạn. Sau khi cài đặt xong bạn mở đường link đăng nhập để truy cập
III. Thiết lập Website WordPress mới của bạn với các công cụ của Bluehost
Trước tiên, chúng tôi cần lưu ý rằng bạn không nhất thiết phải làm theo các bước trong phần này. Bạn hoàn toàn có thể tạo trang web của riêng mình bằng cách sử dụng bảng điều khiển WordPress thông thường.
Bảng điều khiển WordPress mà Bluehost cung cấp hơi lạ lạ chút xíu, tuy nhiên những yêu cầu cơ bản của Dasboard WordPress vẫn không thay đổi.
Trong khu vực Bluehost, bạn có thể…
Thêm các trang và bài đăng mới
Quản lý menu của bạn
Tạo cửa hàng thương mại điện tử với WooCommerce
Tạo môi trường dàn dựng để kiểm tra trang web của bạn
Tắt trang “Coming Soo” của Bluehost và khởi chạy trang web của bạn
Hầu hết đây là các tính năng cốt lõi của WordPress – chỉ cần tập hợp lại ở một vị trí thuận tiện để bạn truy cập.
Bảng điều khiển Bluehost là một công cụ đặc biệt hữu ích cho những người mới sử dụng WordPress và những người có thể cần một số hướng dẫn về cách sử dụng
1. Sử dụng trình hướng dẫn khởi chạy nhanh
Khi bạn mở bảng điều khiển WordPress của mình, bạn sẽ thấy Bluehost Quick Launch Wizard.
Sử dụng Bluehost Quick Launch Wizard là một cách tuyệt vời để bắt đầu tạo trang web. Tiếp theo bạn cần cài đặt một số Plugin cần thiết cho website đó là: plugin Jetpack , biểu mẫu liên hệ với WPForms Lite và bộ caching for your website.
Jetpack :
Một plugin đa chức năng, Jetpack sẽ giúp tăng cường bảo mật và hiệu suất cho trang web của bạn, cũng như cung cấp các tính năng truyền thông xã hội, dữ liệu phân tích về cách khán giả của bạn đang cư xử trên trang web của bạn và hơn thế nữa. Bluehost Wizard sẽ giúp bạn nhanh chóng kết nối với WordPress.com để truy cập và kích hoạt các mô-đun Jetpack hiệu quả này.
Biểu mẫu liên hệ ( WPForms Lite ) :
Mọi trang web cần có biểu mẫu liên hệ để cho phép khán giả kết nối với bạn và giúp bạn tăng khả năng tạo khách hàng tiềm năng. Trình hướng dẫn khởi chạy nhanh cho phép bạn thiết lập ngay biểu mẫu liên hệ cho trang web của mình bằng cách sử dụng plugin WP Forms Lite miễn phí.
Caching:
Bluehost cung cấp tính năng bộ nhớ đệm tích hợp. Khi bạn kích hoạt công cụ này, trang web của bạn sẽ tải nhanh hơn , điều này rất quan trọng đối với trải nghiệm người dùng và SEO .
2. Chọn một giao diện WordPress
Một trong những tính năng được tìm thấy trong BluehostMenu là Marketplace chứa các chủ đề WordPress cao cấp.
Nếu bạn đủ khả năng mua thì hãy chọn cho mình một giao diện, còn không bạn hãy dùng tạm giao diện có sẵn trong kho WordPress cũng được.
Ngoài ra có hàng ngàn chủ đề WordPress miễn phí và cao cấp có sẵn bên ngoài Bluehost Marketplace, vì vậy chúng tôi khuyên bạn nên duyệt qua các tùy chọn đó trước khi đưa ra quyết định.
3. Cài đặt một số plugin WordPress cần thiết
Khi Bluehost cài đặt WordPress, nó cũng sẽ cài đặt một số plugin WordPress theo mặc định.
Bao gồm các…
Akismet Anti-Spam
MonsterInsights, một plugin Google Analytics
Jetpack
WP Forms Lite
Tất nhiên, bạn có thể xóa bất kỳ plugin nào trong số này hoặc cài đặt các plugin của riêng bạn . Dưới đây là một số plugin cần thiết mà chúng tôi đề xuất…
Yoast SEO – Cải thiện SEO trang web của bạn và giúp các trang và bài đăng của bạn xếp hạng trong các công cụ tìm kiếm.
Wordfence Security – Giữ trang web của bạn an toàn và bảo mật bằng plugin bảo mật miễn phí này bao gồm tường lửa điểm cuối và trình quét phần mềm độc hại.
UpdraftPlus – Để yên tâm, hãy giữ cho trang web của bạn được sao lưu , vì vậy nếu trang web của bạn bị tấn công, bạn có thể nhanh chóng khôi phục nó về trạng thái ban đầu.
Tạo Page (và Post)
Bước tiếp theo là tạo nội dung cho trang web của bạn – bắt đầu bằng cách thêm các trang. Để làm như vậy, trong bảng điều khiển WordPress của bạn, hãy nhấp vào Menu Bluehost . Sau đó, trong Nội dung> Trang , chọn Thêm Trang Mới .
IV. Kêt
Như vậy chúng tôi vừa hướng dẫn các bạn cách đăng ký hosting, domain ngay tại Bluehost..Đồng thời cũng giúp bạn cài đặt WordPress trên Bluehost luôn rồi. Rất mong nhận được nhiều đánh giá tốt từ các bạn, Cảm ơn và hẹn gặp lại trong bài viết tiếp theo.