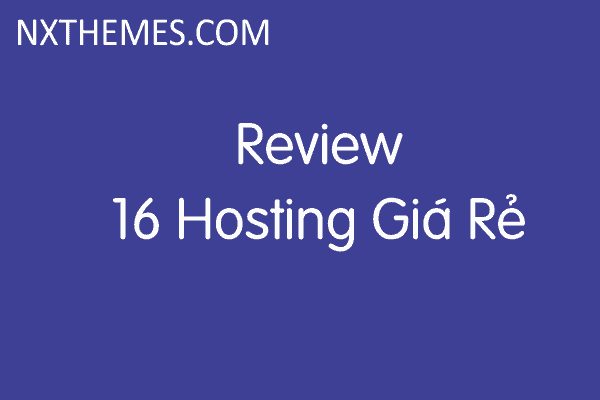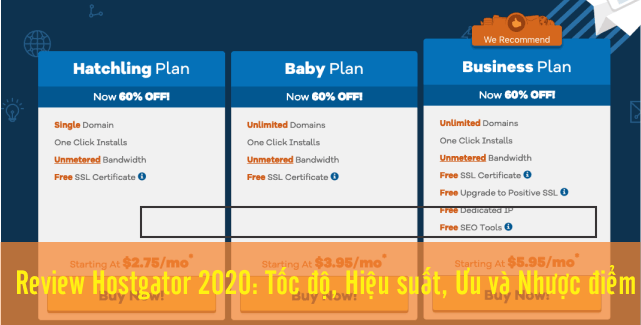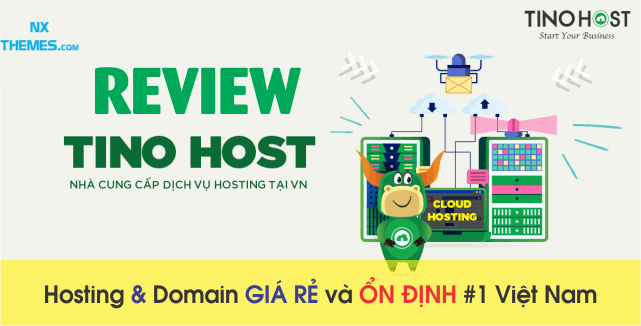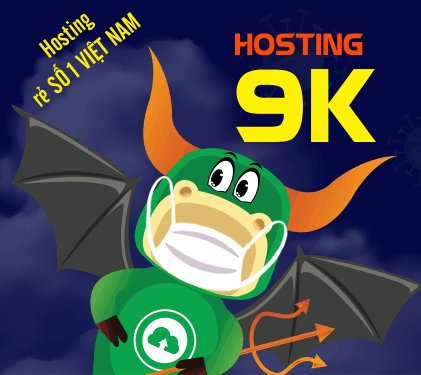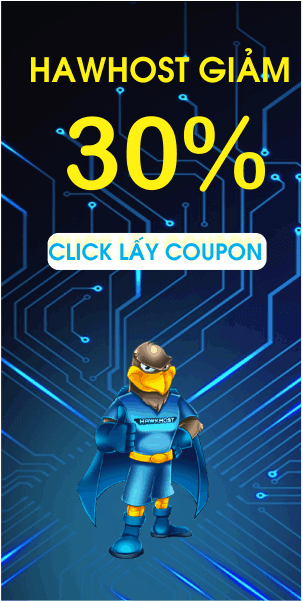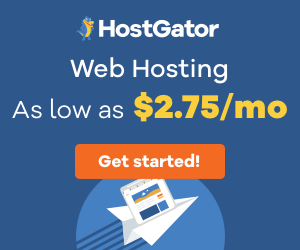Nếu bạn muốn thiết kế website wordpress mà chưa có Hosting và tên miền. Và bạn chưa có nhiều kinh phí để mua tên miền và hosting..Vậy bạn khoan nóng vội, bạn cần tìm hiểu ngay XAMPP, VÌ xampp có thể giúp bạn thực hiện ý tưởng của mình ngay cả khi không có tên miền và host.
Vậy Xampp là gì? Làm thế nào để cài đặt WordPress trên LocalHost với Xampp… nó có tác dụng gì trong thiết kế website không? Để hiểu thêm bài viết này chúng tôi mời bạn xem qua bài viết này nhé.
1.Xampp là gì?
XAMPP là một phần mềm mã nguồn mở và được phát triển bởi Apache Friends . Gói phần mềm XAMPP chứa các bản phân phối Apache cho máy chủ Apache, MariaDB, PHP và Perl.
Và về cơ bản nó là localhost hoặc máy chủ cục bộ. Máy chủ cục bộ này hoạt động trên máy tính để bàn hoặc máy tính xách ta ( gọi là Laptop )
Phần mềm máy chủ XAMPP này cung cấp cho bạn môi trường thích hợp để thử nghiệm các dự án MYSQL, PHP, Apache và Perl trên máy tính cục bộ ( Loacal Computer )
Dạng đầy đủ của XAMPP là X là viết tắt của Cross-platform, (A) Apache server, (M) MariaDB, (P) PHP and (P) Perl. Đa nền tảng thường có nghĩa là nó có thể chạy trên bất kỳ máy tính nào với bất kỳ hệ điều hành nào.
2. Trình tự các bước Setup XAMPP trên Windows
Bước 1 Tải Xampp
Trong trình duyệt web, Bạn có thể dễ dàng tải xuống XAMPP từ website http://www.apachefriends.org/. Vì nó là một mã nguồn mở nên bạn có thể tải xuống miễn phí.
Bước 2: Cài đặt Xampp
Sau khi phần mềm được tải xuống, bạn cài đặt bằng phần mềm này bằng cách nhấp đúp vào tệp .exe
Bước 3: Chọn mục trong Xampp
Khi file được thực thi, một cửa sổ chuẩn bị thiết lập sẽ xuất hiện. Trong tệp thiết lập, bạn hãy chọn các thành phần được yêu cầu. Ví dụ: (nếu bạn muốn cài đặt WordPress trên XAMPP, các thành phần bắt buộc đó là MySQL, Apache, PHPMyAdmin).
Bước 4: Chọn ổ đĩa để đặt Xampp
Bước tiếp theo bạn chọn thư mục để chứa tệp. Bạn nên chọn “ổ C” mặc định và sau đó nhấp vào nút “Tiếp theo”.
Bước 5: Chạy Xampp
Nhấp vào tiếp theo, quá trình cài đặt sẽ được bắt đầu. Lúc này trình hướng dẫn thiết lập sẽ giải nén và cài đặt tất cả các thành phần đã chọn và sẽ lưu chúng vào thư mục được chỉ định. Quá trình cài đặt mất vài phút để hoàn thành.
Lúc này bạn có thể mở bài nhạc hoặc nhấm nhấp ly cà phê chờ thời gian trôi thôi nhé.
Bước 6: Hoàn tất Xampp
Sau khi quá trình cài đặt hoàn tất, hãy nhấp vào nút “Hoàn tất”.
Bước 7: Xuất hiện biểu tượng
Sau khi hoàn tất, biểu tượng XAMPP sẽ xuất hiện trên màn hình Laptop. Bạn nhấp đúp vào biểu tượng XAMPP, cửa sổ bảng điều khiển XAMPP sẽ xuất hiện.
Tiếp theo bạn click vào Logo XAMPP có trên màn hình. Lúc này bảng điều khiển XAMPP sẽ xuất hiện như sau:
Bước 8: Khởi độn Module
Để cài đặt XAMPP và WordPress bạn phải chạy 2 Module đó là:
Apache
Mysql
Lúc này bạn chạy cả 2 Module là Apache và Mysql
Lúc này Xampp sẽ bắt đầu chạy khởi động Apache và MySQL. Bạn có thể thấy thông báo tường lửa của Windows,( Nếu win 10 ). Điều quan trọng là bạn phải nhấp vào nút ‘Cho phép truy cập’ lúc này cả hai ứng dụng mới chạy trên máy tính của bạn.
Sau khi cả hai ứng dụng Apache và Mysql được khởi động, tên của chúng sẽ được tô sáng bằng Màu xanh lục.
Lúc này tiến trình để tạo một trang web WordPress bằng Localhost qua XAMPP bắt đầu.
Quá trình này hơi lâu, phải mất 10 -15P nhé.
Sau khi quá trình này được thiết lập, bạn tiếp tục bước 9.
Bước 9: Thêm các tệp WordPress
Trước hêt bạn truy cập vào trang web WordPress.org và click ‘Tải xuống WordPress’.
Sau khi bạn tải xuống thư mục WordPress, lúc này bạn cần giải nén tệp zip..tiếp theo bạn cần sao chép thư mục này.
Lưu ý là Trên Windows nó sẽ là ổ đĩa C:/Program Files/XAMPP/htdocs or C:/Xampp/htdocs folder.
Trên Mac nó sẽ mặc định là: /Applications/XAMPP/htdocs folder.
Tiếp theo bạn dán thư mục WordPress bạn vừa sao chép trước đó vào bên trong htdocs.
Chúng tôi khuyên bạn nên đổi tên thư mục wordpress thành tên các trang web mà bạn yêu thích. Điều này sẽ giúp bạn dễ dàng xác minh trang tên web local của mình.
Như vậy folder htdocs bạn đã có thư mục WordPress. Tiếp theo, trong thư mục htdocs , bạn hãy tạo một thư mục mới cho trang web mà bạn muốn thử nghiệm. Tên thư mục này sẽ trở thành tên phụ được sử dụng để người truy cập trang web.
Lúc này vẫn chưa xong đâu nhé, tiếp tục bạn Click vào File WordPress mà bạn đã tải trên WordPress.org lúc nãy.
Bạn copy toàn bộ dữ liệu mà mình đã khoanh đỏ. Sau đó theo đường dẫn C:\xampp\htdocs\kemduyen
Vàn dán toàn bộ dữ liệu vào thư mục kemduyen này nhé.
Bước 10: Tạo cơ sở dữ liệu cho WordPress
Tiếp theo, bạn cần tạo cơ sở dữ liệu cho MySQL để cài đặt WordPress . Để làm điều này, hãy khởi chạy PHPMyAdmin từ bảng điều khiển XAMPP mà bạn đã cài đặt trước đó.
Sau đó nhấp vào Database ở trên cùng
Lúc này bạn nhập tên cho database vào Tạo . Tên của bạn là gì cũng được, miễn là bạn nhớ nó–trường hợp này là mình để kemduyen ) vì bạn sẽ cần nó cho bước tiếp theo:

Sau quá trình cài đặt, bạn truy cập http://localhost/kemduyen/wp-admin/setup-config.php
Sau đó nhấn tiếp tục nhé.
Tiếp theo
Tiếp theo bạn sẽ được dẫn đến thư mục sau:
Như vậy là xong, website bạn đã thành công
Như vậy chúng ta cũng hoàn tất quá trình, bạn sẽ thấy tiến trình cài đặt WordPress hoàn toàn mới của bạn chạy hoàn hảo trên Localhost của mình.
Bây giờ bạn như có một website đã có host và tên miền rồi. Lúc này bạn chỉ cần viết bài và up nội dung như thường thôi nhé.
3. Kết
Nhưu vậy bài viết này chúng tôi hướng dẫn bạn tạo website trên local hosting bằng Xampp.
Nếu bạn có ý tưởng mà chưa dám công khai, hãy sử dụng Xampp nhé. Còn bạn muốn website của mình chạy trên Internet thực, vậy chúng tôi khuyên bạn nên đầu tư Hosting và domain nhé.
Cảm ơn các bạn đã đọc bài, hẹn gặp lại trong bài viết sau.